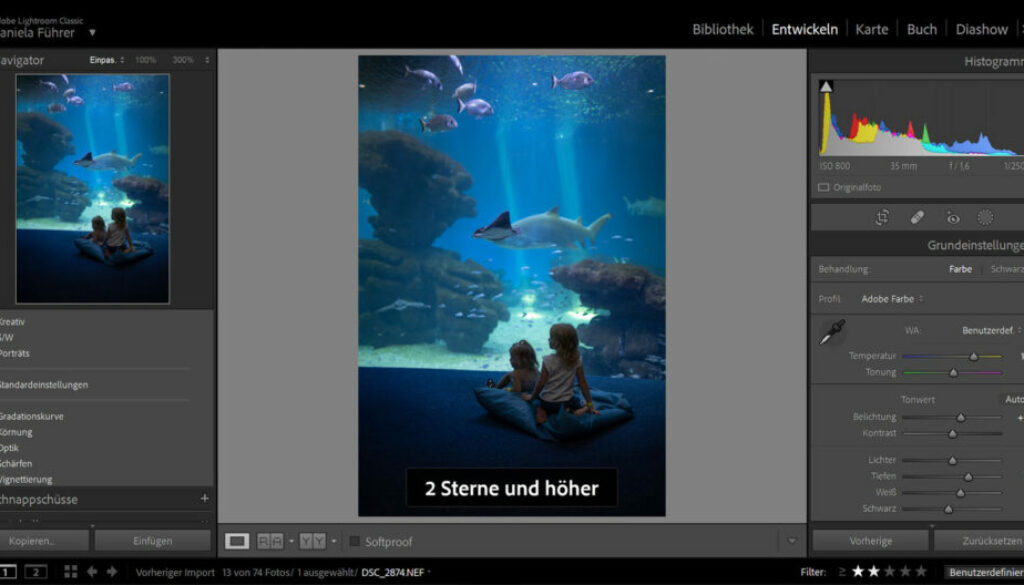5 Tipps für einen schnelleren Workflow in der Bildbearbeitung
In Bildbearbeitung zu versinken kann einem jegliche Freude daran nehmen. Daher ist Effizienz in der Bildbearbeitung ein ganz wichtiges Thema für FotografInnen und ambitionierte HobbyfotografInnen. Ich gebe dir hier 5 wirklich effiziente Tipps mit auf den Weg, wie du die Zeit am Bildschirm um ein Vielfaches reduzieren kannst.
Natürlich spielt die Geschwindigkeit deines Rechners eine große Rolle dahingehend, wieviel Zeit du mit Fotobearbeitung verbringst. Doch vom materiellen und somit kostspieligen Faktor mal abgesehen kannst du mit diesen 5 Effizienz-Boostern richtig viel Zeit sparen (und dadurch womöglich rascher in eine effizientere Hardware investieren):
1. Schnelle Bild-Auswahl in Lightroom
Welches Programm du auch für die Bildauswahl nutzt: Konzentriere dich nicht darauf, deine Bilder in „die Guten“ und „die Schlechten“ zu unterteilen, jedes Bild genauestens zu analysieren, ob es in deine Auswahl kommt oder nicht. Das kann schon wirklich richtig lange dauern.
Ich empfehle dir daher: Klick dich rasch durch und markiere nur jene Bilder, die dich ad hoc ansprechen. Ich nutze dafür in Lightroom die Möglichkeit zur Vergabe von Sternen. Gefällt mir ein Foto ad hoc, klicke ich auf 1 und das Bild erhält einen Stern. Die Erstauswahl wird so möglicherweise auch noch ganz schön umfangreich? Das macht gar nichts.
Im nächsten Schritt markiere ich alle ähnlichen Bilder, drücke „N“ und Lightroom stellt alle ausgewählten Bilder nebeneinander. Dieser direkte Vergleich erleichtert einem Entscheidungen sehr und so bekommen bei mir nur noch die best of-Bilder 2 Sterne. Das geht richtig zackig und aus einer umfangreicheren Foto-Session mit ca. 600 Bildern habe ich in unter 10 Minuten eine fertige Auswahl getroffen.
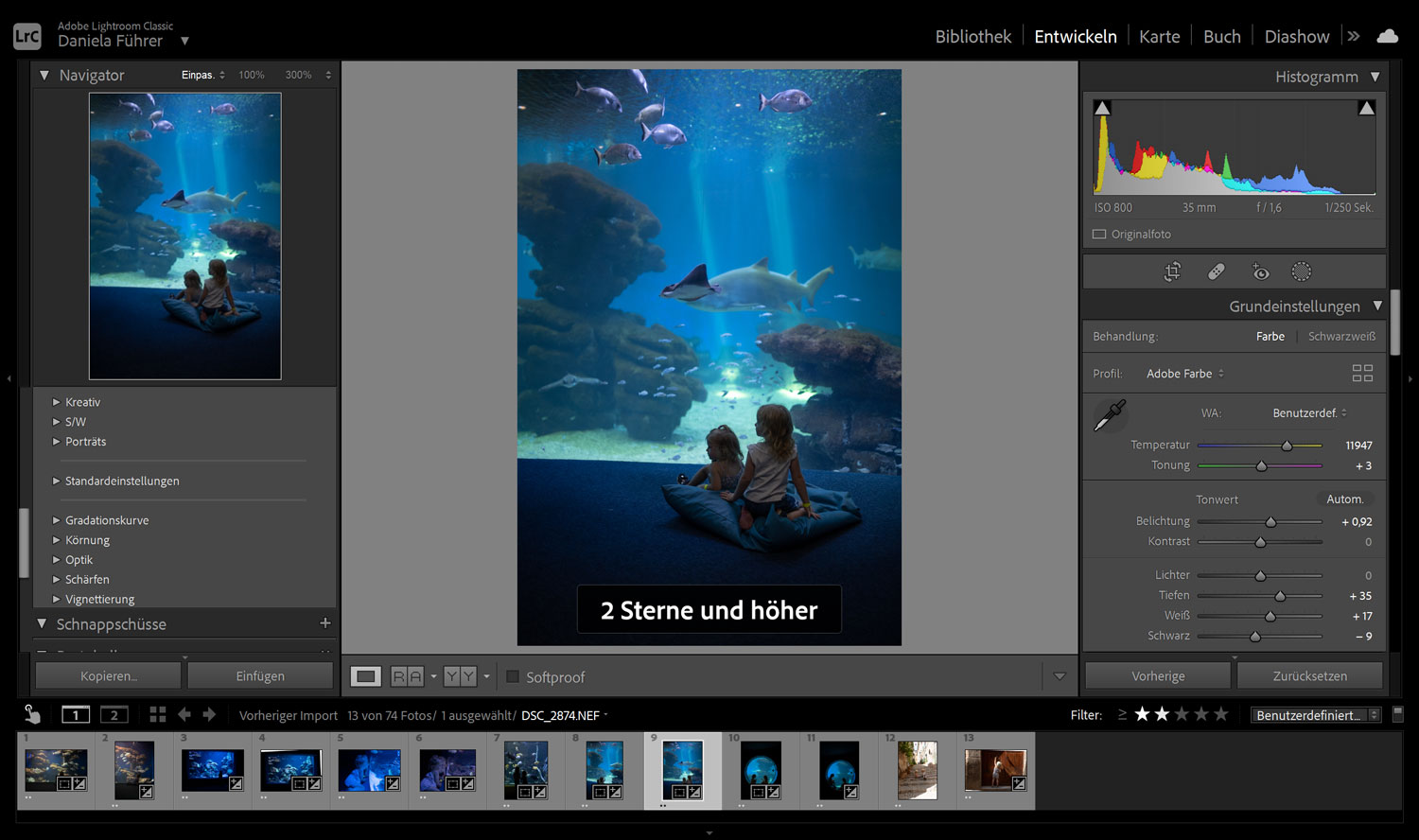
2. Presets anlegen in Lightroom
Gibt es Bearbeitungsschritte, die du immer und immer wieder machst? Etwa bei Klarheit, Schärfe, Rauschreduzierung oder Objektivkorrekturen? Lege dir dafür doch ein eigenes „Basic“-Preset in Lightroom an und du sparst dir schon mal die ganzen Routine-Schritte.
Ein Preset erstellst du im Modus „Entwickeln“. Du brauchst nur ein einziges Bild nach deinen Grundeinstellungen zu bearbeiten und über das Registerblatt „Entwickeln“ wählst du „Neue Vorgabe“ (Strg+Umschalt+N).
Wähle alle Regler per Häkchen aus, die du in dein Preset aufnehmen möchtest, z.B. ob womöglich benutzte Masken (Linear-, Radialfilter, etc.) auch integriert werden sollen. Den Weißabgleich wähle ich für meine Presets nie aus, denn diesen gilt es bei jedem Projekt ohnehin neu anzupassen. Auch die Belichtung wählen viele andere FotografInnen nicht aus, da man diese meist auch individuell anpassen möchte. Da ich tendenziell immer etwas unterbelichte und in der Nachbearbeitung die Belichtung zu 90 % erhöhe, setze ich persönlich für meine Presets auch dieses Häkchen.
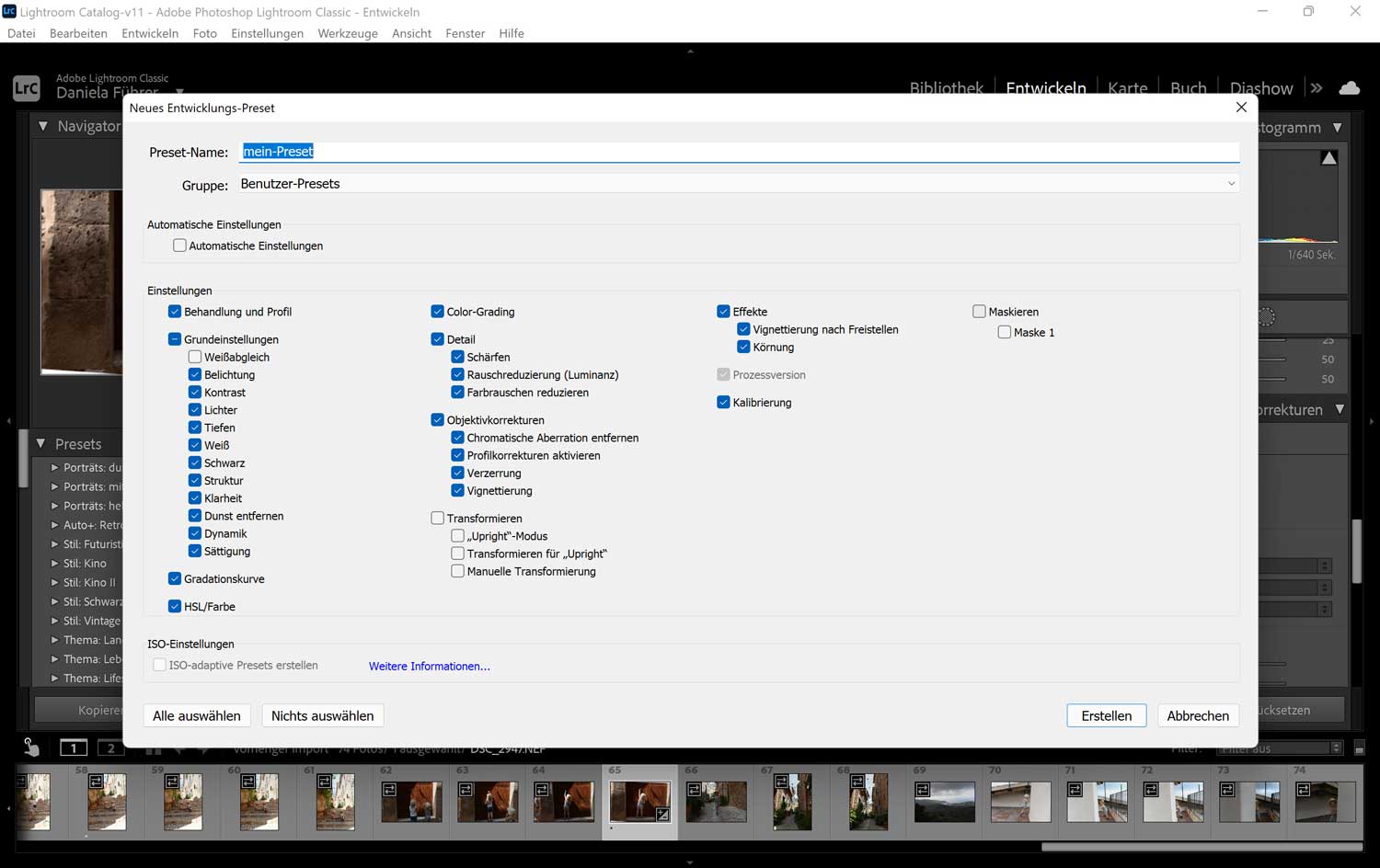
Mit der Zeit geht das ganze natürlich immer weiter und du kannst auch Farbanpassungen in deine Presets aufnehmen. Oder du hast gekaufte Presets und änderst diese nach deinem Geschmack ab. Gefällt dir dann eine deiner Bearbeitungen wirklich richtig gut: Leg dir doch ein Preset davon an und übernimm diese Bearbeitung über einen einzigen Klick auf weitere Fotoprojekte. So findest du immer weiter deinen Stil, definierst diesen aus und verleihst deinen Bildern Kontinuität.
3. Aktionen in Photoshop verwenden
Doch zunächst ein ganz einfaches Beispiel: Du möchtest z.B. bei 30 Bildern deinen Fotocredit in den Dateiinformationen speichern, das Bild anschließend speichern und schließen. Das ganze händisch Bild für Bild zu erledigen verschlingt gleich einmal 10 Minuten wertvolle Arbeitszeit. Aber das muss nicht sein! Und so geht’s:
Öffne das Fenster Aktionen (Alt+F9). Klicke beim Fenster Aktionen erst einmal rechts oben auf die 4 horizontalen Striche und es erscheint eine Liste an Auswahlmöglichkeiten. Ist bei dir gleich in der ersten Zeile der Schaltflächenmodus gewählt, verlasse diesen, indem du auf das ausgewählte Häkchen klickst. Erst wenn du im „normalen“ Modus bist kannst du im selben Auswahlfenster dann auswählen: „Neue Aktion…“
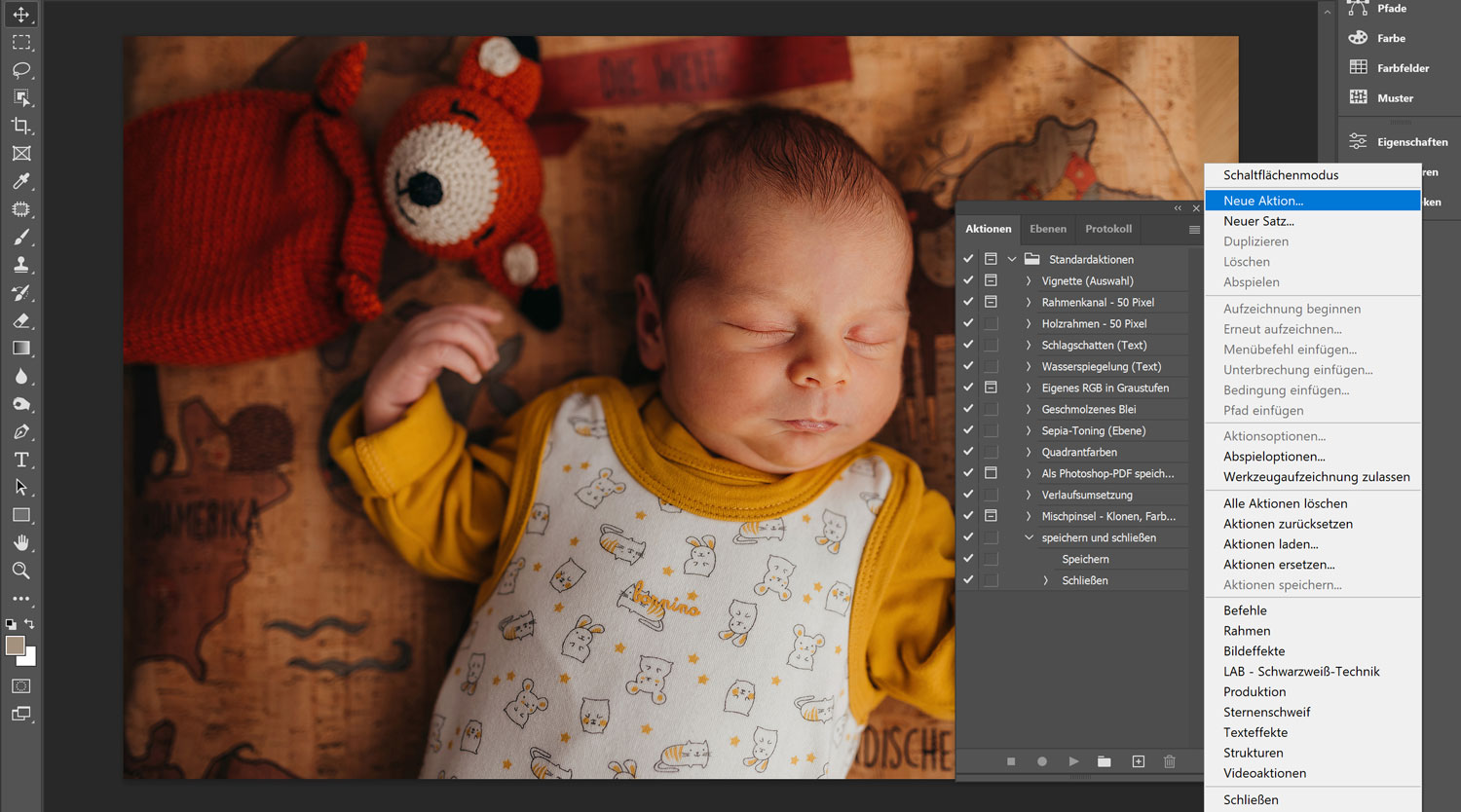
Benenne diese nach Belieben und für eine bessere Sichtbarkeit kannst du die Aktion auch mit einer Farbe „belegen“. Dann geht es ans Aufzeichnen. Drücke dafür auf den roten Record-Button.
Führe die Schritte, die du über eine Aktion ausführen möchtest, jetzt einmal aus. Also füge z.B. über Datei – Dateiinformationen deinen Fotocredit ein, vielleicht auch noch deine Homepage und deine Telefonnummer, speichere das ganze und schließe das Bild. Jetzt ACHTUNG: Sobald du mit deinen Arbeitsschritten fertig bist, klicke im Aktionen-Fenster auf das rote Record-Zeichen und beende die Aufnahme wie bei einem Video.
Schalte danach wieder den Schaltflächenmodus ein und künftig genügt ein einziger Klick auf diese Schaltfläche, die du möglicherweise auch farblich hervorgehoben hast, und die Aktion wird von Photoshop automatisiert ausgeführt.
Möglichkeiten für Aktionen sind enorm vielfältig. Sinnvoll sind diese, wenn du mehrere Arbeitsschritte, die projektunabhängig immer gleich sind, in Aktionen kombinierst.
4. Stapelverarbeitung in Photoshop
Ähnlich wie mit Presets in Lightroom hast du auch in Photoshop die Möglichkeit, gewisse Schritte auf eine ganze Bilderserie anzuwenden bzw. auf alle in Photoshop geöffneten Bilder. Ein echter Effizienz-Booster, wird dir das volle Spektrum an Möglichkeiten dazu bewusst! Denn du kannst jetzt z.B. eine oder mehrere angelegte Aktionen einfach „abspielen“ und auf alle geöffneten Bilder anwenden! Das nennt sich in Photoshop „Stapelverarbeitung“.
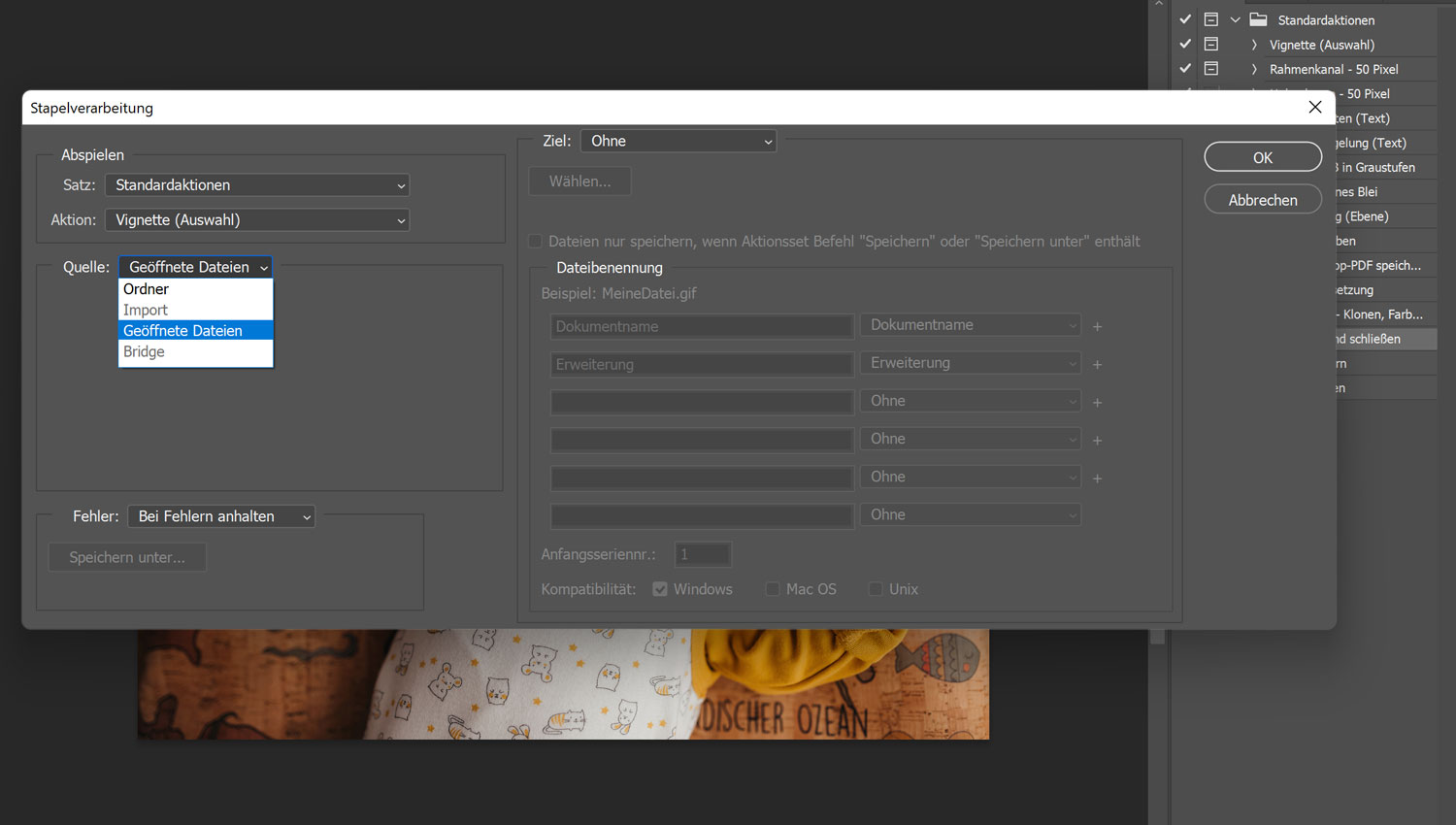
Klicke dafür auf Datei – Automatisieren – Stapelverarbeitung. Wähle die gewünschte Aktion aus sowie bei Quelle „Geöffnete Dateien“. Ein Klick auf OK und Photoshop arbeitet alles für dich ab!
5. Shortcuts verinnerlichen
Es bedarf Übung und kontinuierliche Arbeit, aber hast du erst einmal die wichtigsten Shortcuts verinnerlicht, sparst du enorm viel Zeit. Ich habe dir hier eine Liste an Shortcuts zum Download zusammengestellt, die ich in Lightroom und Photoshop laufend nutze.
Ich hoffe, du fandest meine Tipps hilfreich und du gelangst künftig womöglich etwas schneller an deine Ziele! 🙂
Bei Fragen oder Anregungen, schreib mir gerne eine Mail an office@daniela-fuehrer.com
Alles Liebe, Daniela